It is a truth. Presentations deliver messages in a more impactful way than a simple speech. People integrate their ideas into slides in form of text, charts and visual aids to boost productivity effectively. Additionally, you can embed audios into presentations to create immersive experience for your audiences.
Microsoft PowerPoint, the most commonly used presentation maker, embraces a wide range of tools helping you create killer slides with audio for business, education and more purposes easily. In this article, we would like to show you how to add audio to PowerPoint presentation and make further editing to spice up your slide decks.
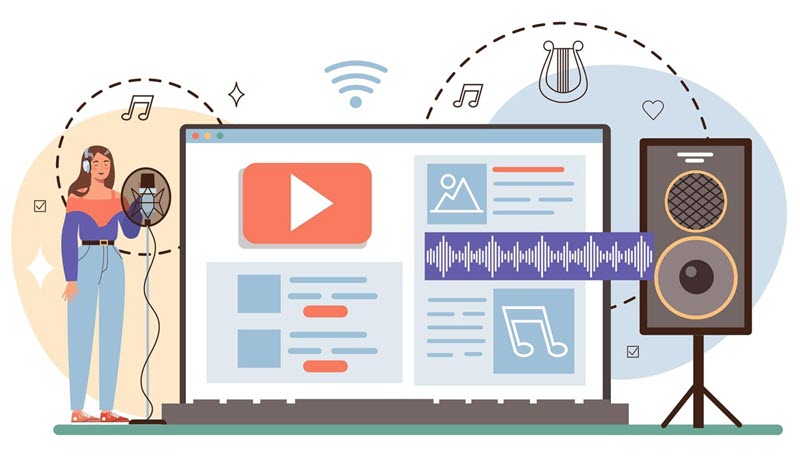
- On This Page
- Why Do You Add Audio to PowerPoint Presentation
- How to Add Audio to PowerPoint Presentation
- How to Customize Audio in PowerPoint Presentation
- Alternative Way to Make Engaging Presentations With Audio Online Free
- Adding Audio to PowerPoint Presentation - FAQs
Why Do You Add Audio to PowerPoint Presentation
Adding audio can turn your static slides into dynamic content, being a helpful measure to reach your audiences better. Check what you can benefit from different audios in a PowerPoint presentation.
-
Enhance engagement - Audio tracks that suit for the content definitely spice up your presentation, which arouse audiences' interests and keep them focused. Moreover, emotional music helps build a deeper connection between you and your audiences.
-
Provide explanation - Voice over drives audiences to understand a new product or a complex concept better. You can also use sound effects to emphasize important information.
- Look professional - Specific music helps set a tone of your presentation for brand identity. As the assistant for animations, videos and other visual elements, audios can make your presentation more polished.
How to Add Audio to PowerPoint Presentation
PowerPoint features a native option to insert a variety of audios into slides. You can upload an existing audio file or record in PowerPoint directly. In the following, let's learn how to add audio in PowerPoint presentation via different ways.
How to Add Audio in PowerPoint from PC
Step 1. Open a presentation in PowerPoint.
Step 2. Navigate to Insert > Audio > Audio on My PC.
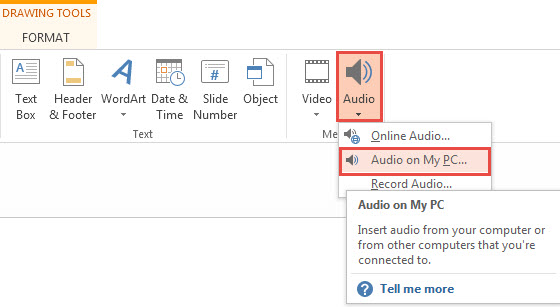
Step 3. When File Explorer pops up, browser and select a desired audio file.
Step 4. Click Insert to directly add audio in your presentation.
Instead, select Link to File from the drop-down list to generate a link for the audio file if you want to reduce the size of the presentation. However, the link probably goes to invalid when you open the presentation on a different device.
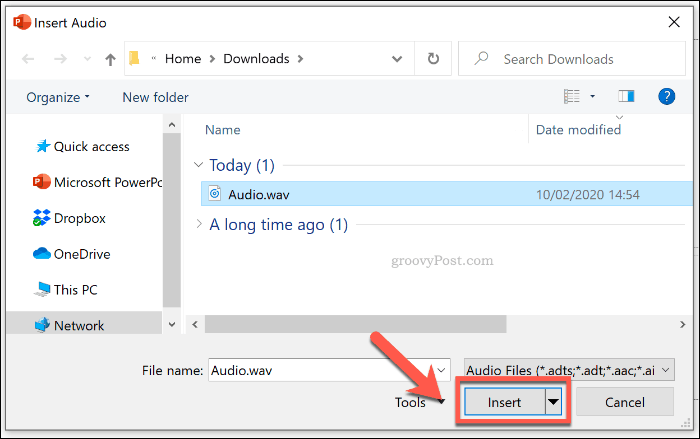
Step 5. After the audio icon appears on the slide, resize or reposition it if needed. After all is done, click Play to hear the audio.
How to Add a Voice Recording in PowerPoint
Step 1. In the presentation, head to Insert > Audio > Record Audio.
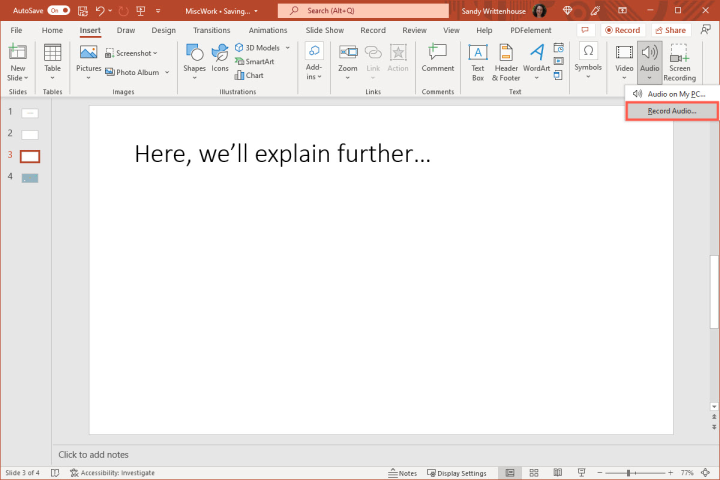
Step 2. Give a name of the voice recording.
Step 3. Ensure that you have a microphone enabled to record voice. Click Record button to start recording.
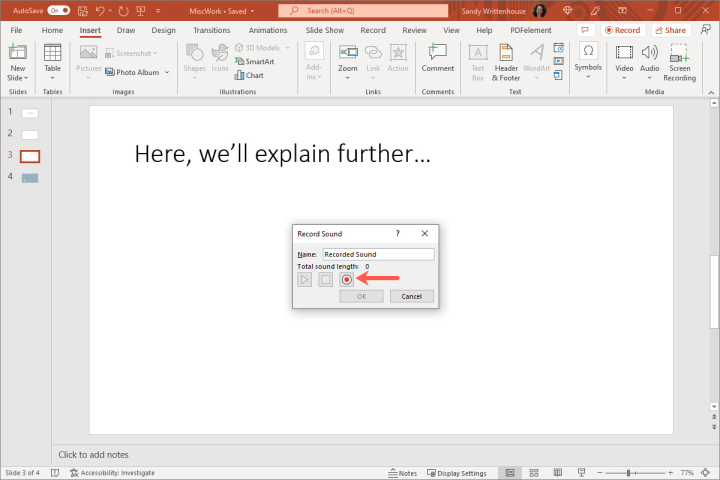
Step 4. Click Stop button to stop recording. Click OK to insert the recording into the slide. Otherwise, click Cancel and record again if you are not satisfied with what you have recorded.
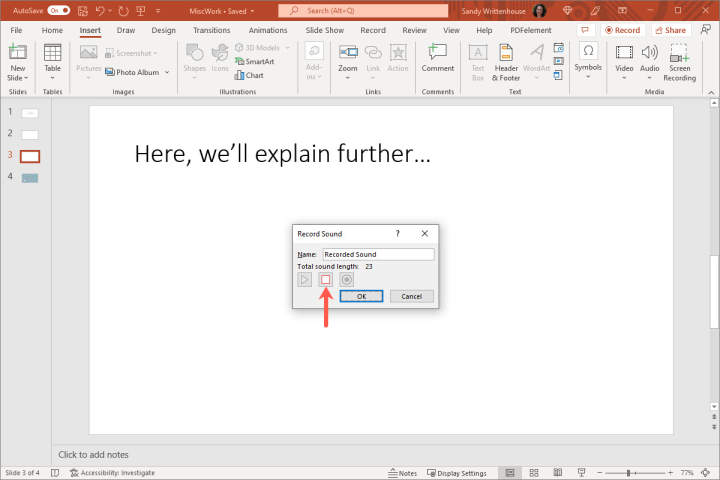
How to Customize Audio in PowerPoint Presentation
It is a necessity to customize the inserted audio for presentation enhancement. You need to ensure that the music, voice narrations or sound effects can actually reinforce messages without any distraction. PowerPoint empowers you to adjust playback preferences for perfectly matching the audio with the content in slides.
How to Change Audio Playback Options in PowerPoint
Once you add audio in PowerPoint, the icon is presented on the slide. Click it and then check the playback options. You can flexibly set how the audio starts or plays.
Start Audio in PowerPoint
Open the drop-down list of Start and choose from the options:
- In Click Sequence - Play the audio file with a click.
- Automatically - Play the audio when you reach the slide.
- When Clicked On - Play the audio file when you click on the audio icon.

Play Audio in PowerPoint
If you want to achieve specific playback effects in the presentation, use the following measures:
- Play Across Slides: You can add audio in PowerPoint presentation for all slides via the option.
- Play in Background: Make the audio file play continuously in the background across all slides.
- Loop until Stopped: The audio file is played on loop unless you manually click Play/Pause button to stop it.
- Rewind After Playing: The audio file is rewound to the beginning when it finishes playing.
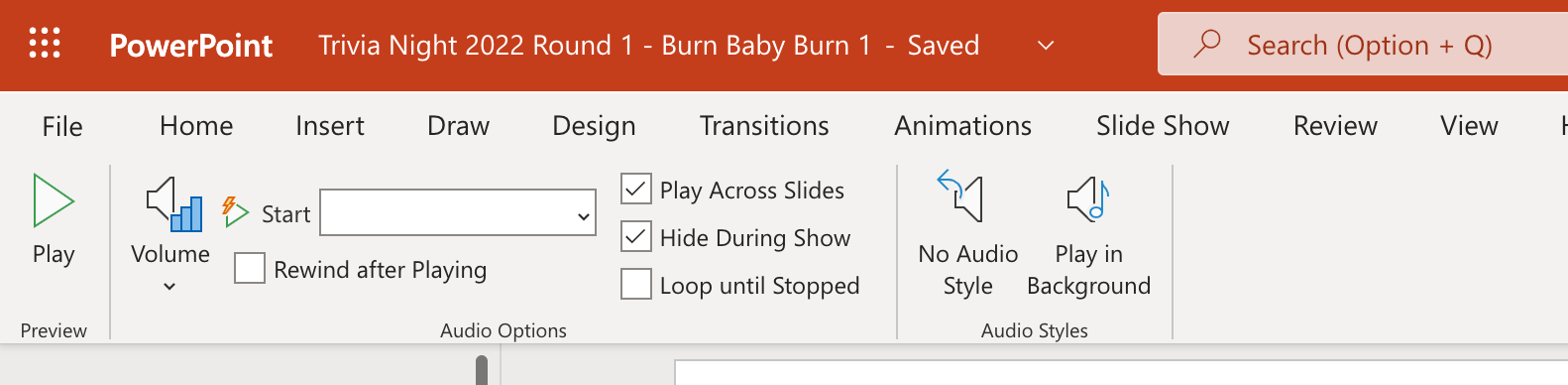
How to Edit Audio in PowerPoint Presentation
When the uploaded audio file or voice recording is not so perfect for the content, you can use the audio trimming tool in PowerPoint to cut off unwanted parts.
Step 1. Click on the audio file and go to Playback tab.
Step 2. Click Trim Audio.
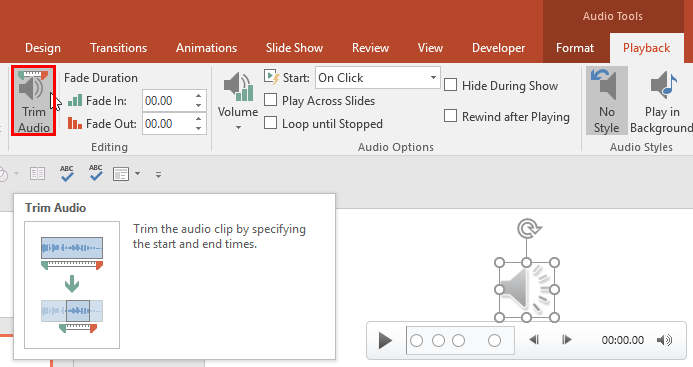
Step 3. Play the audio to determine where you want to trim.
Step 4. Drag the start point (a green marker) to set the beginning position for trimming.
Step 5. Drag the end point (a red marker) to set the ending position for trimming.
Tip: You an also manually define the start time and end time to trim the audio.
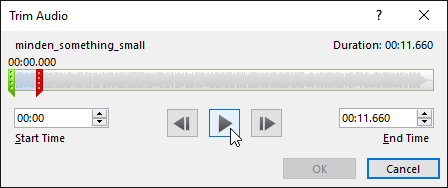
Step 6. Click OK and play again to check the trimmed audio.
More Playback Settings You May Need
- Fade Duration - Specify the duration of Fade In and Fade Out effects.
- Volume - Turn up/down the audio volume.
- Hide During Show - Hide the audio icon on the slide. Please check the option only if you set the audio to play automatically. By default, the audio icon is always visible unless your drag it off the slide.
Alternative Way to Make Engaging Presentations With Audio Online Free
Microsoft PowerPoint does require a learning curve to make your presentation stand out. While, AI technology revolutionizes how you create slides. Without installation, online AI presentation makers offers a cost-effective way to transform text to a stunning presentation easily and quickly. Vidwud AI PowerPoint Generator, one of the top-ranked tools, leverages the industry-leading algorithm to turn your ideas into presentation at fingertips.
Free AI Presentation Maker - Text to PPT
-
Easy and free prompt-to-slideshow generator
-
Multiple themes & templates for beautiful PPT creation
- Perfect online slideshow for school project, business pitch, etc.
Make AI Presentation Now
Vidwud AI PowerPoint Generator boasts building AI presentations from text for any case. It can not only convert your own script into slides, but gives prompt suggestions to inspire you. With customizable themes and designs, you can quickly generate a beautiful presentation with no effort. Additionally, it empowers you to enhance presentations with easy editing tools. You can add text, shape, images and other elements to make the slides more engaging. All AI-generated PowerPoint presentations are available to download for free. You can also continuously update the information for further usage.
Vidwud AI PowerPoint Generator is highly accessible and easy to use letting you make a presentation in minutes. Follow the steps to create a presentation via AI.
Step 1. Head to Vidwud. Sign up and log in your account.
Make AI Presentation Now
Step 2. Enter text prompt or use the example prompts.
Step 3. Customize how many cards you want for the presentation, use case and language if needed.
Step 4. Click Create Free Slides Now.
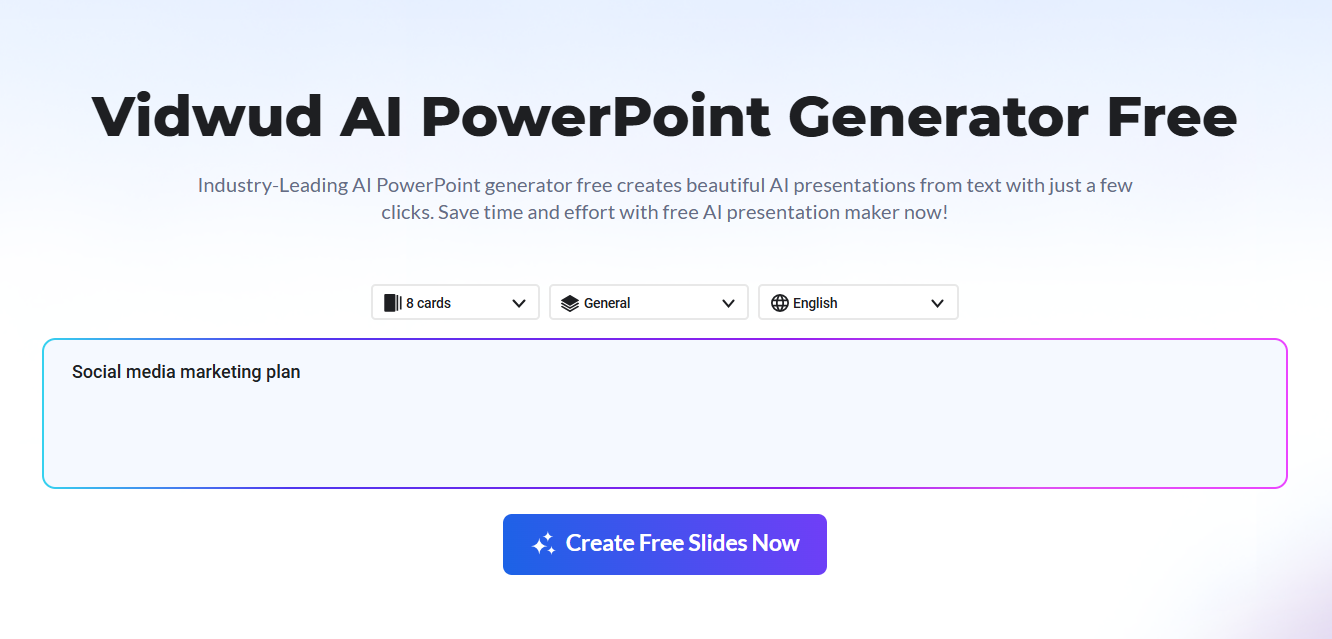
Step 5. Check and manage the outline. You can add, delete or re-order the cards. Click Continue.
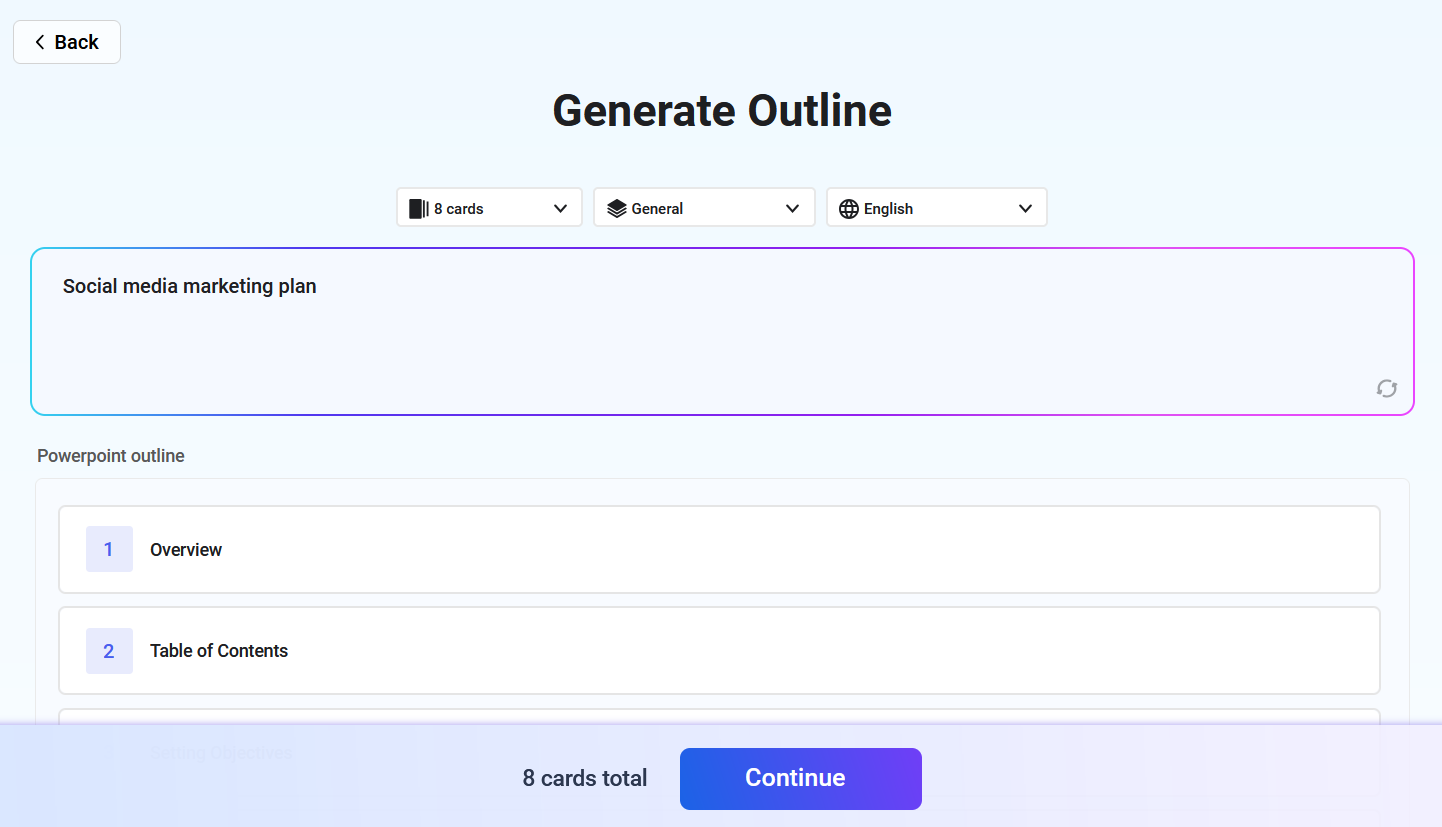
Step 6. Pick a theme you like most. Click Generate Now.
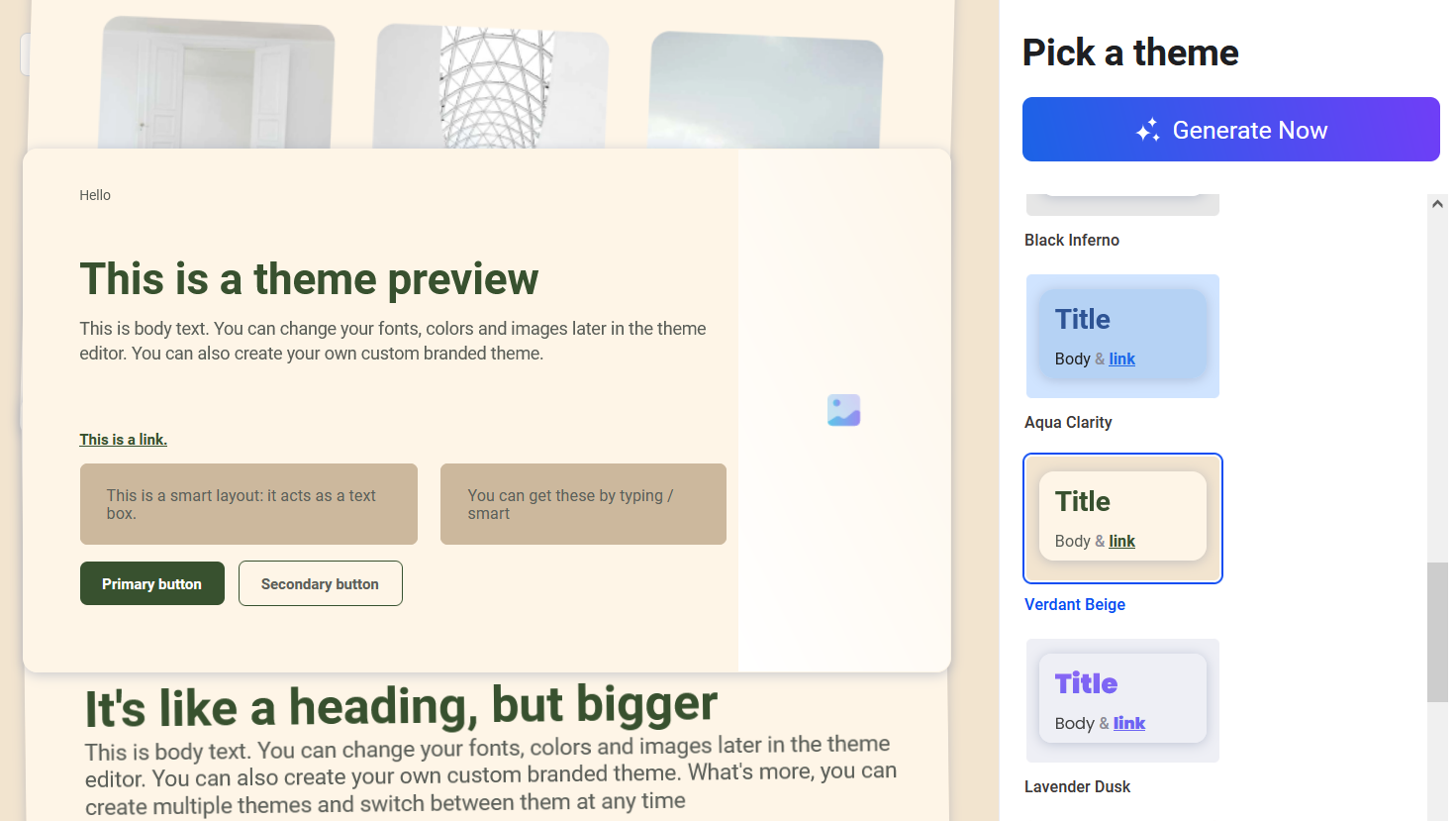
Step 7. Click Edit to customize slides.
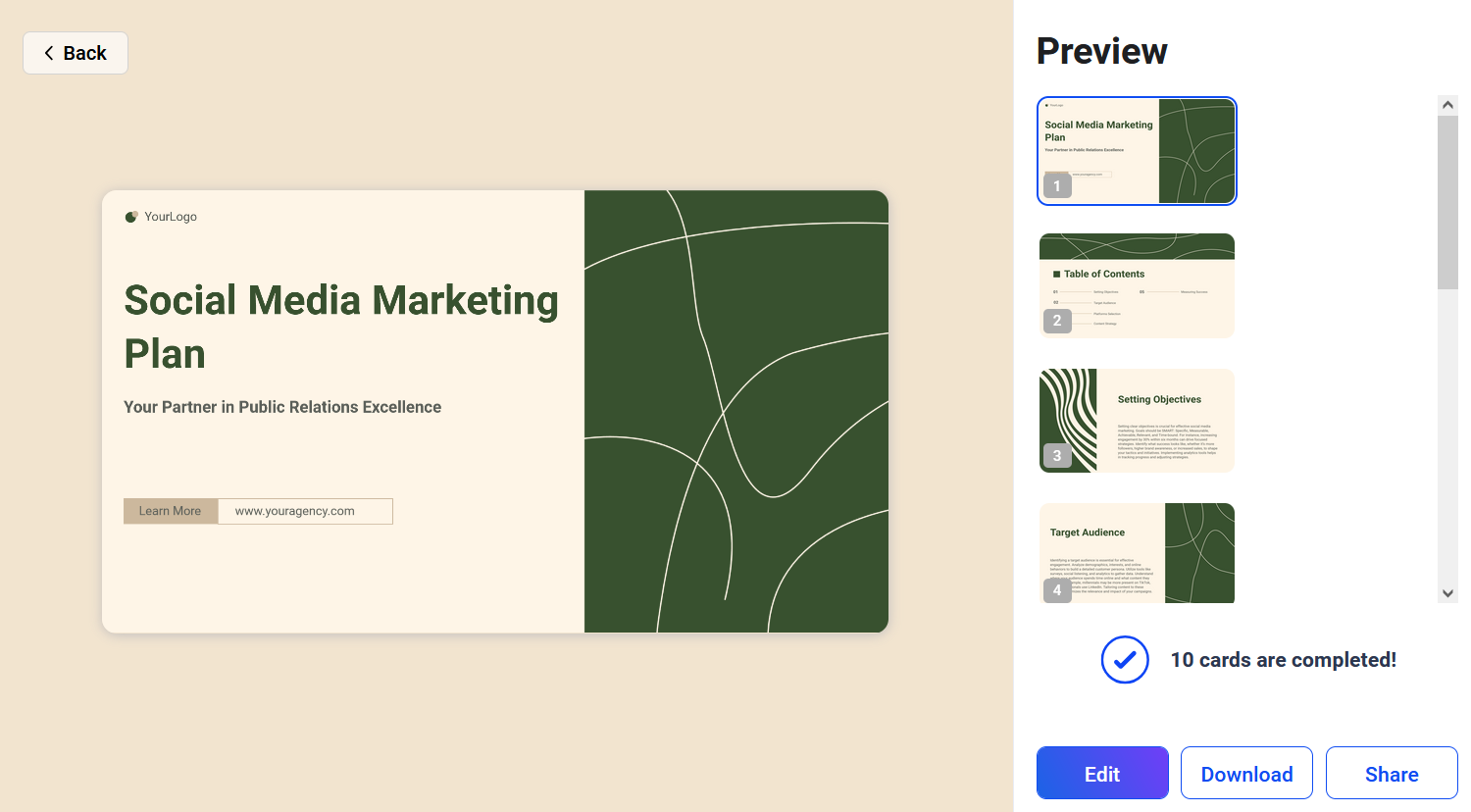
Step 8. Now, modify the content and add necessary element into slides.
Step 9. Download, share or present your PowerPoint presentation at will.
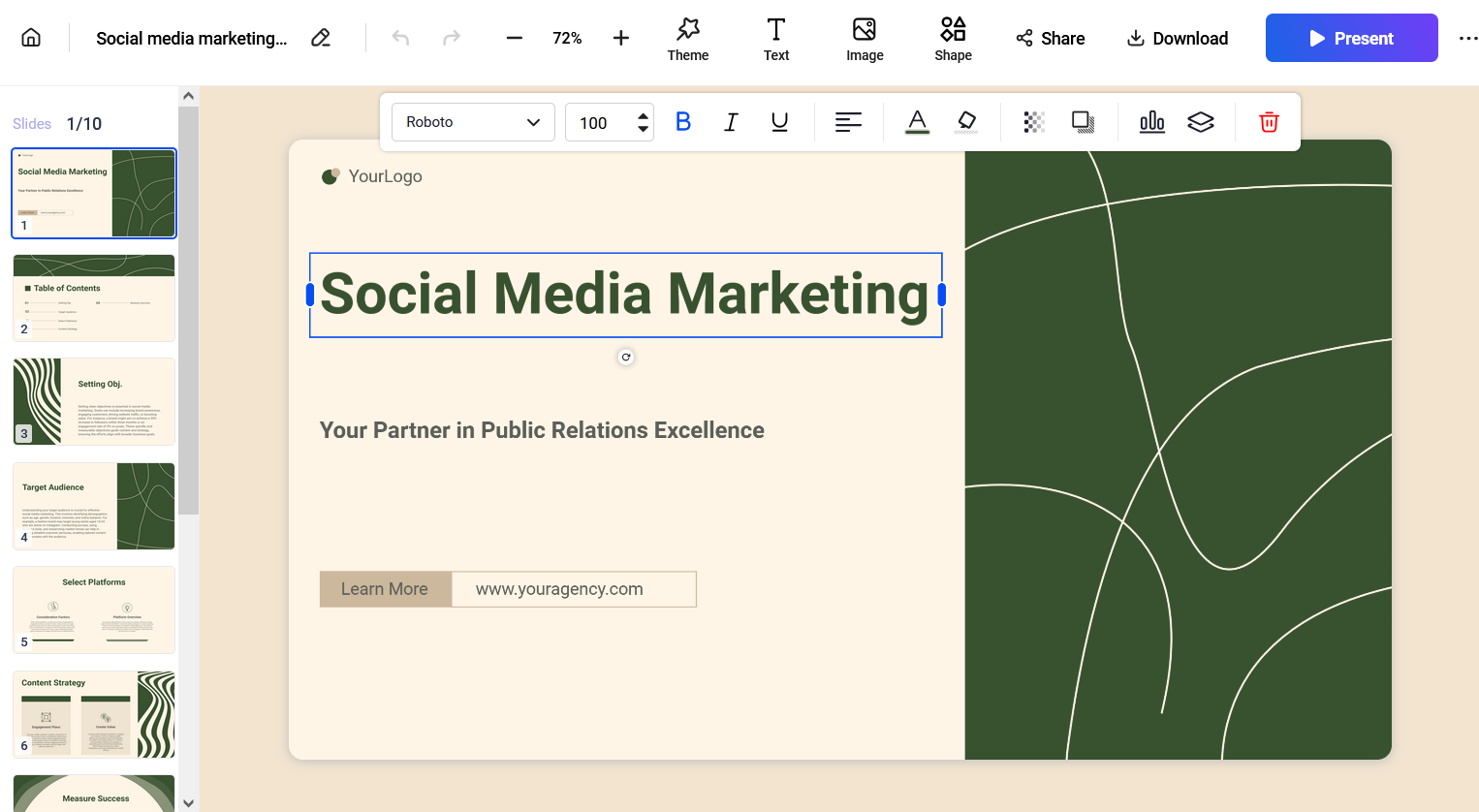
Adding Audio to PowerPoint Presentation - FAQs
What audio files can be added to PowerPoint presentation?
PowerPoint supports the following audio formats:
.aiff, .au, .mid or .midi, .mp3, .m4a, .wav, .wma
It is suggested to use .wav or .wma files in PowerPoint 2010 or older and .m4a for new versions.
Why is my audio file not playing in PowerPoint?
The most common reason of audio playback issue is that you don't have the proper codec installed on your computer. If it might have compatibility issue, run Optimize Compatibility to get it fixed.
In PowerPoint, click File > Info > Optimize Comparability and let PowerPoint improve the audio.
How to add audio in PowerPoint effectively?
There are some to tips to achieve a perfect audio result in PowerPoint.
- Keep the volume balanced. Don't let the audio distract the content.
- Add high-quality audio to PowerPoint presentation.
- Make sure that the audio plays properly and seamlessly.
Conclusion
Adding audio to PowerPoint is a useful solution to make your presentation more informative and memorable. You can upload an existing audio or record your voice in PowerPoint for different purposes. But, keep in mind that content dominates the whole presentation. Don't make the audio overwhelm the key information.


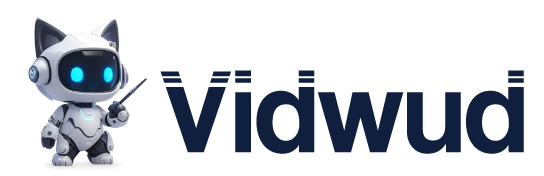


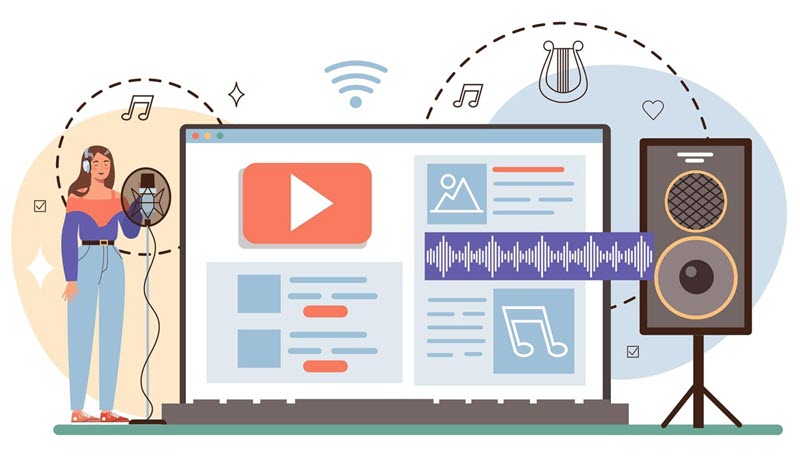
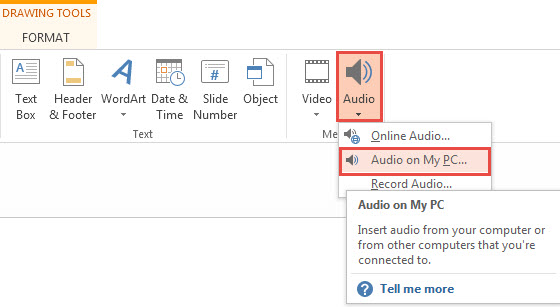
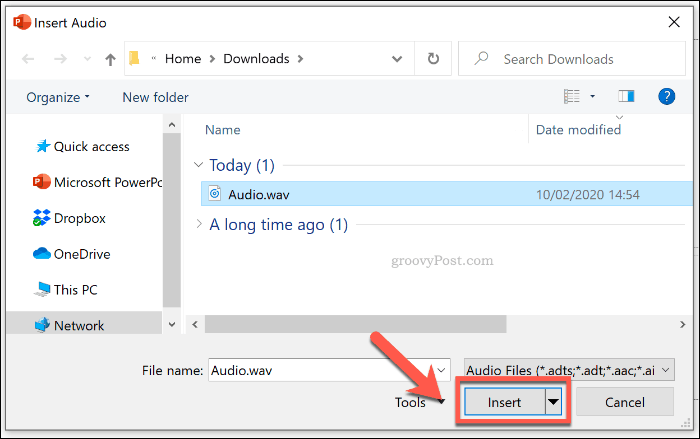
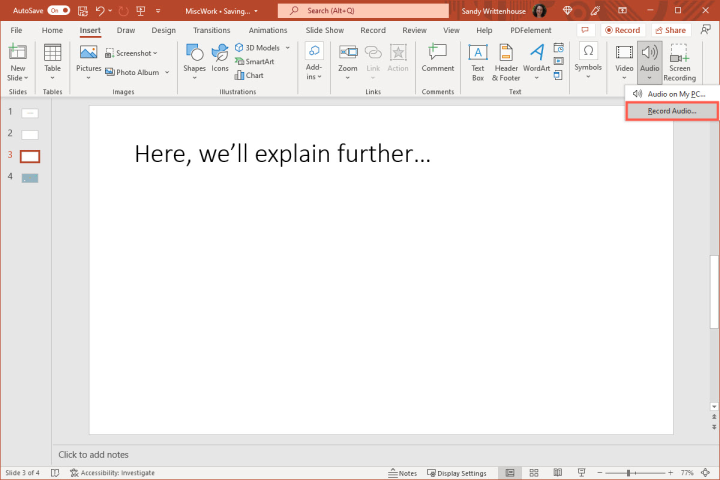
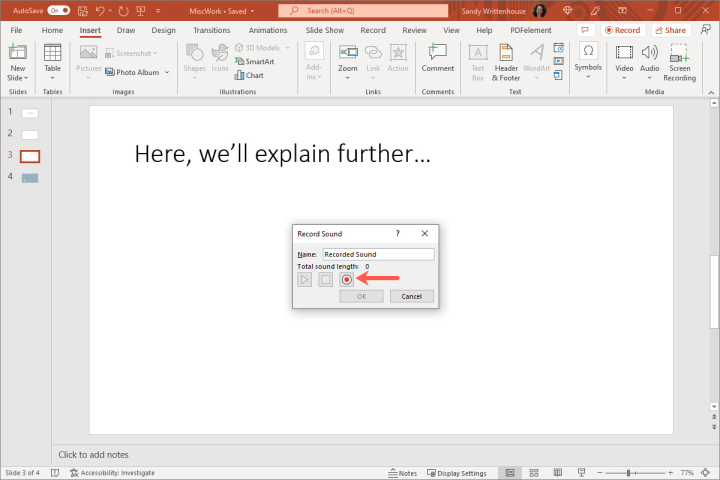
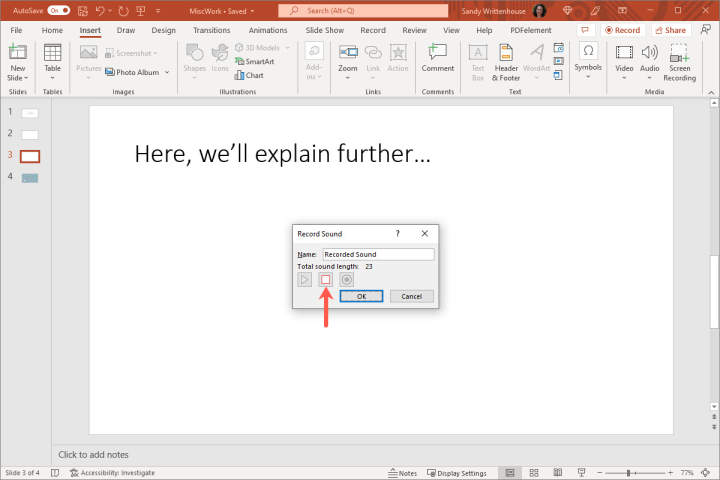

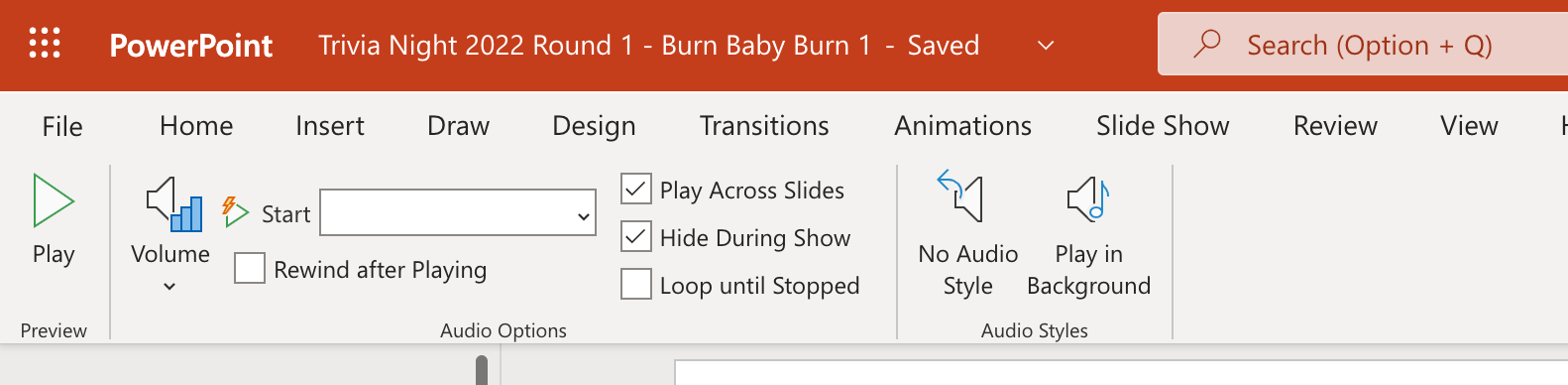
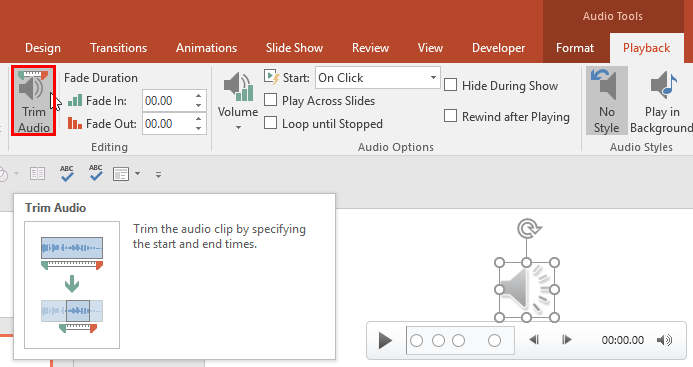
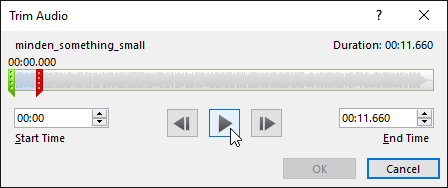
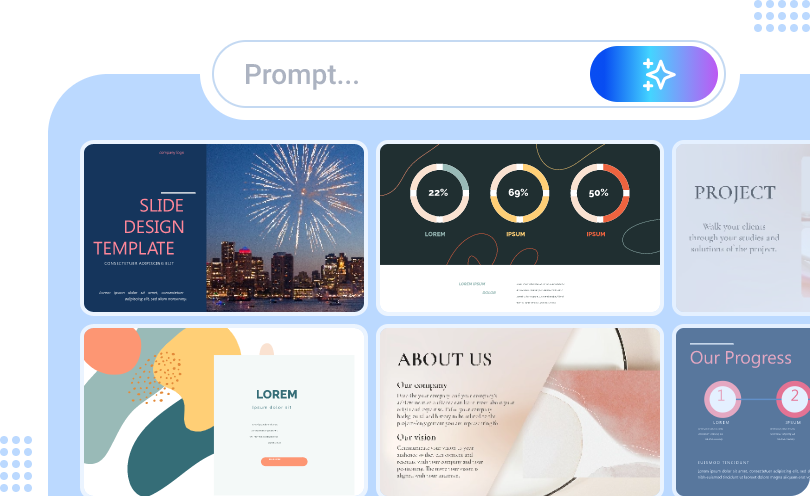
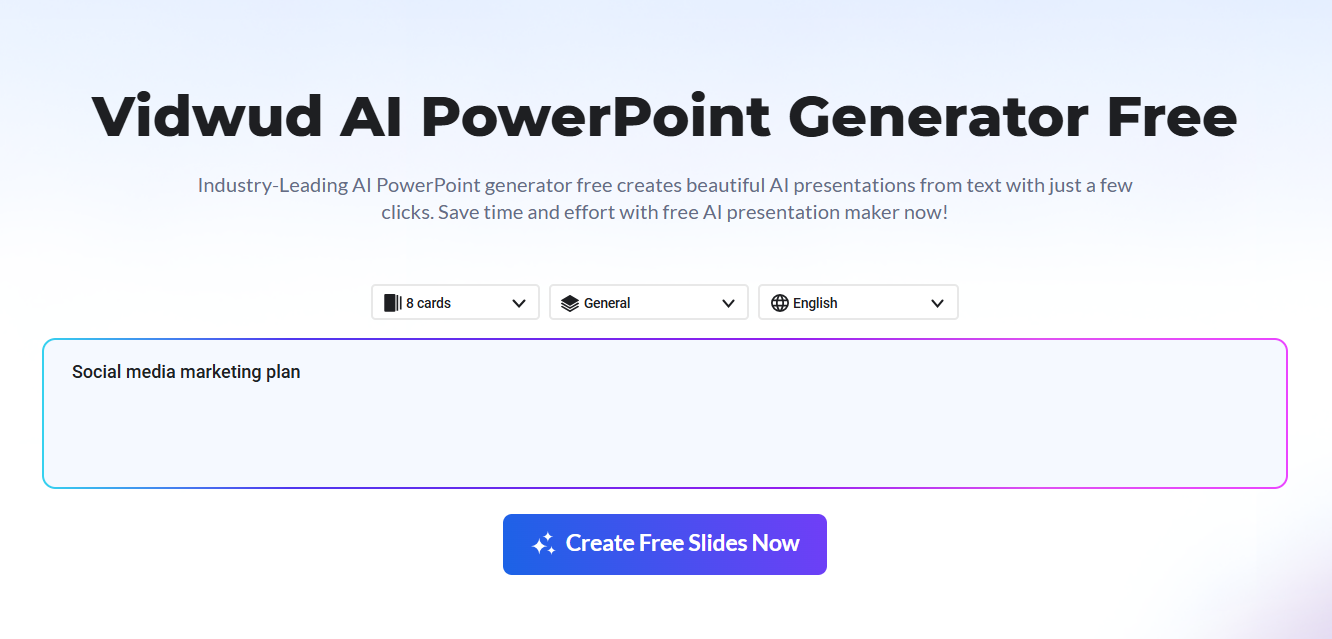
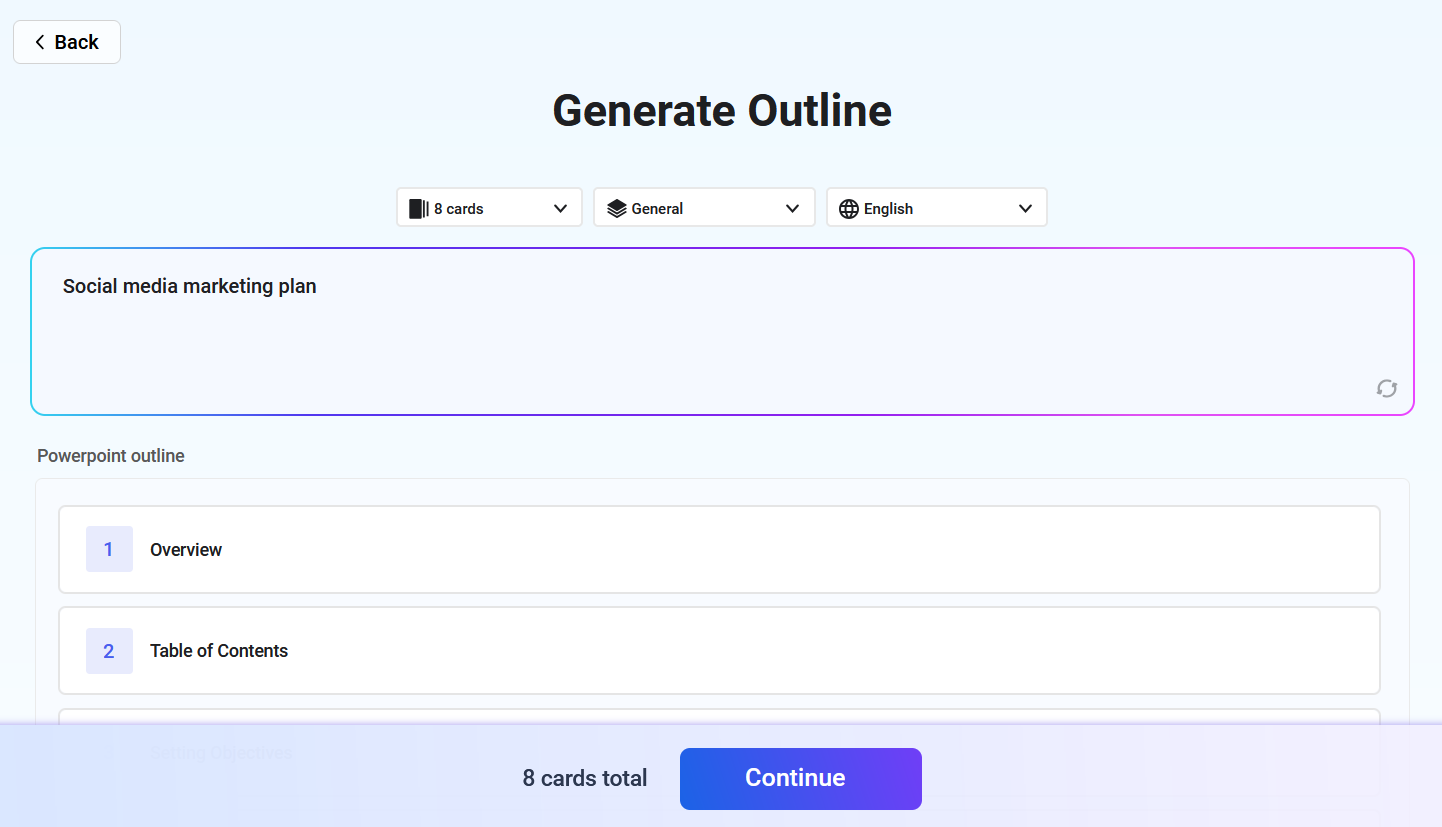
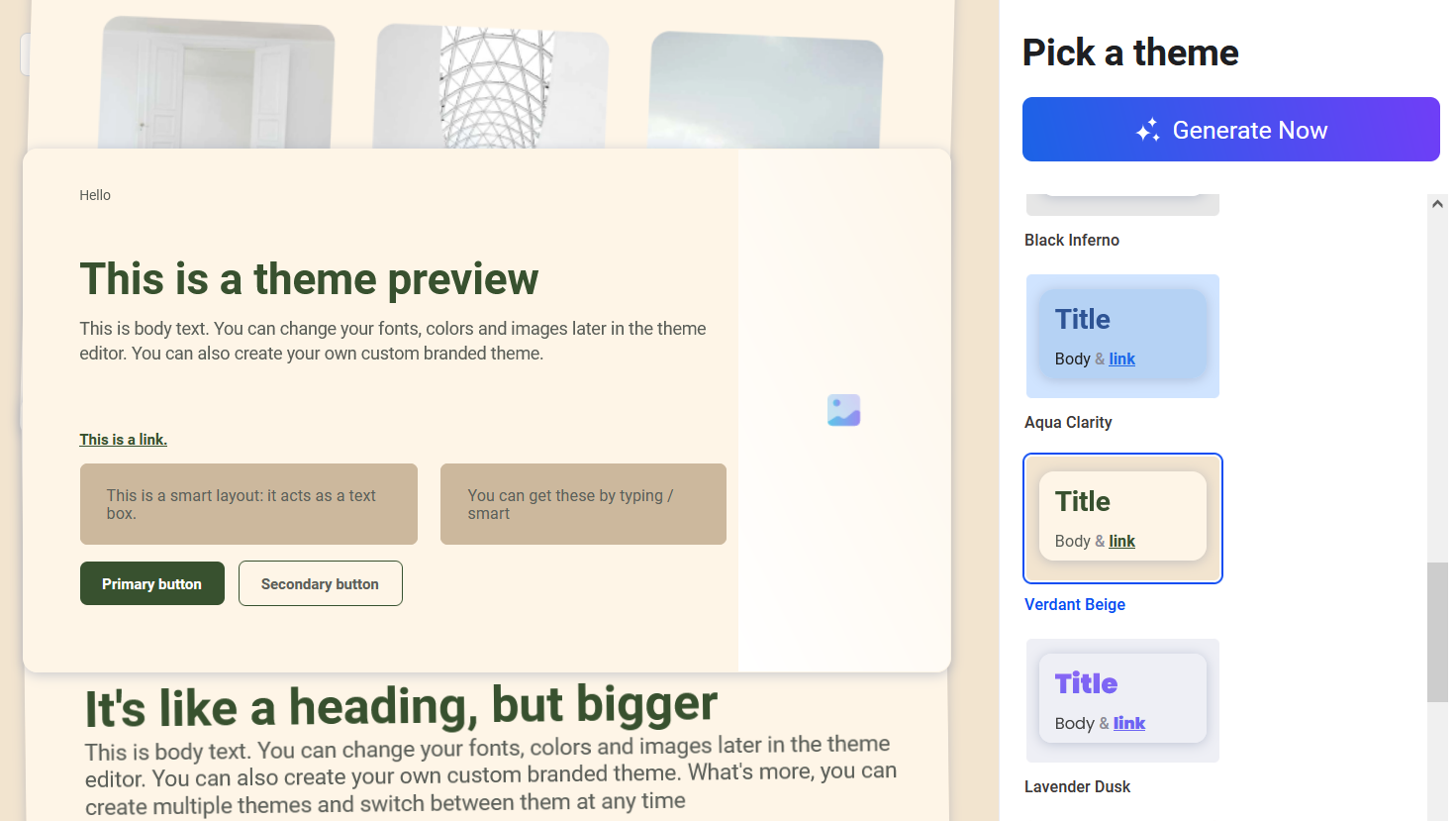
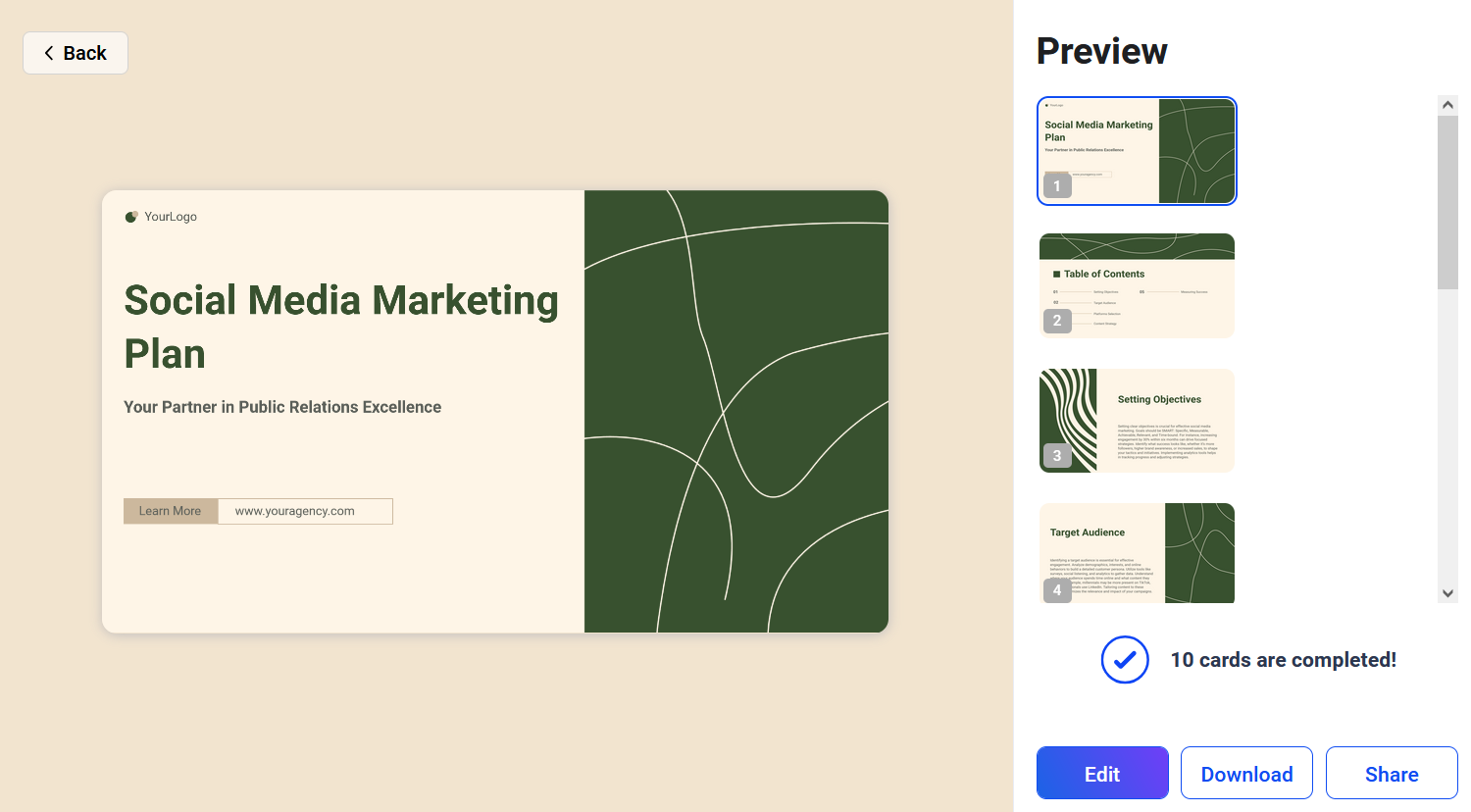
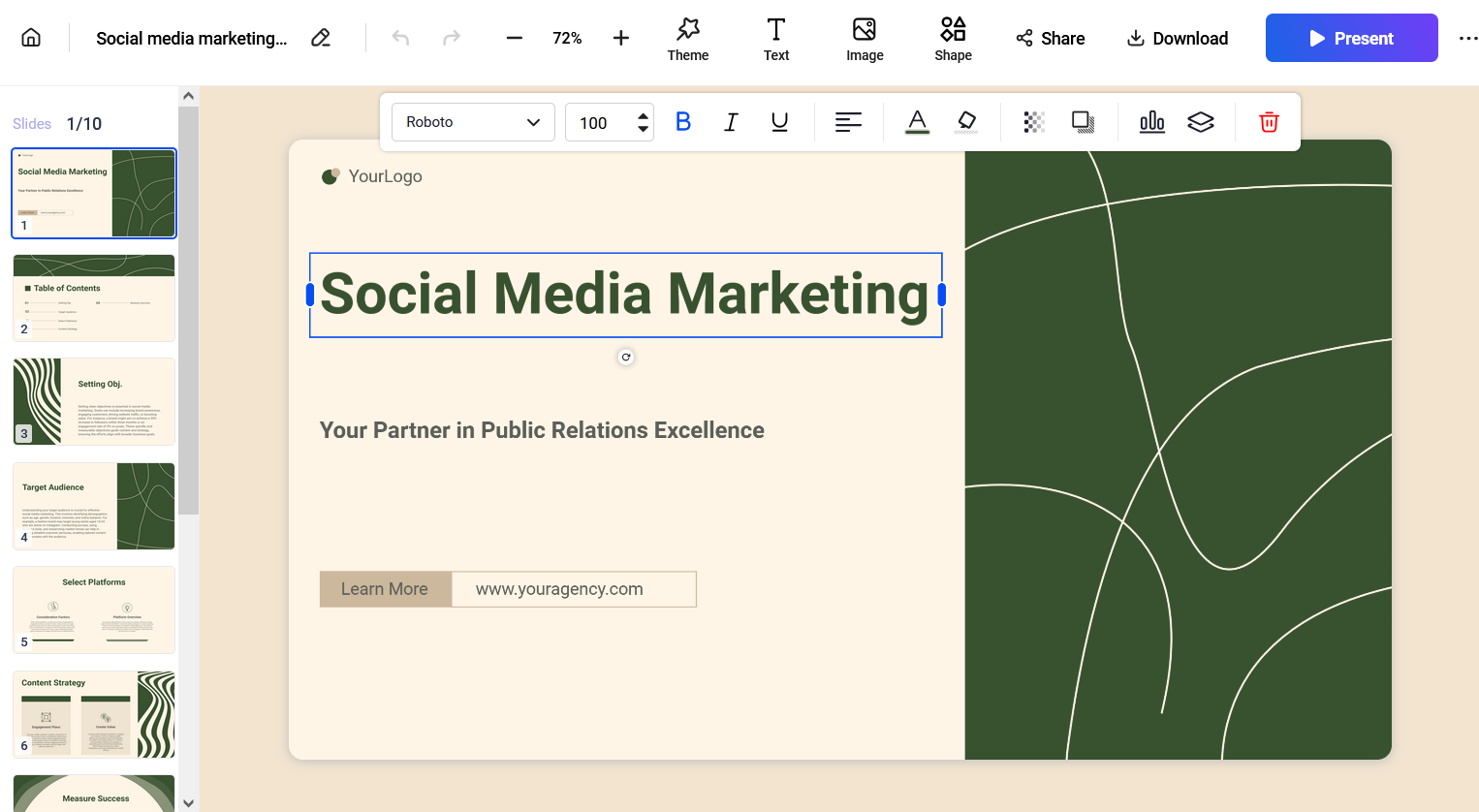
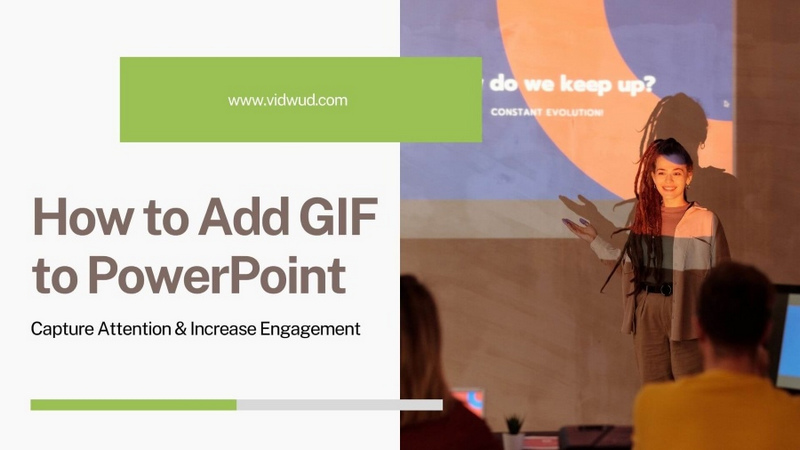
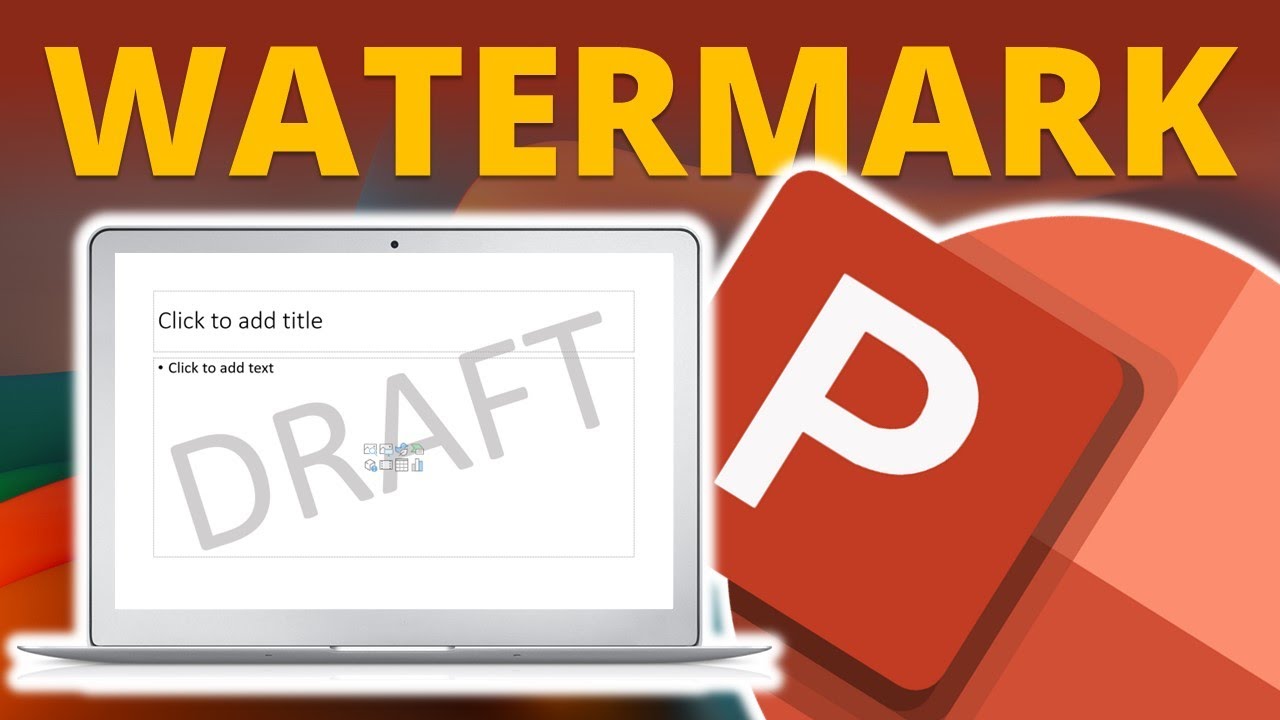
![How Do I Create an Org Chart in PowerPoint? [Solved]](https://cdn.vidwud.com/blog_files/20250314/how-do-i-create-an-org-chart-in-powerpoint-easily.jpg)
![How to Make a Gantt Chart in PowerPoint [Ultimate Guide 2025]](https://cdn.vidwud.com/blog_files/20250321/make-a-gantt-chart-in-powerpoint-easily.jpg)