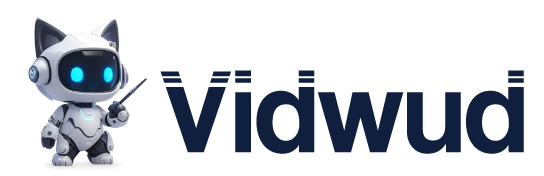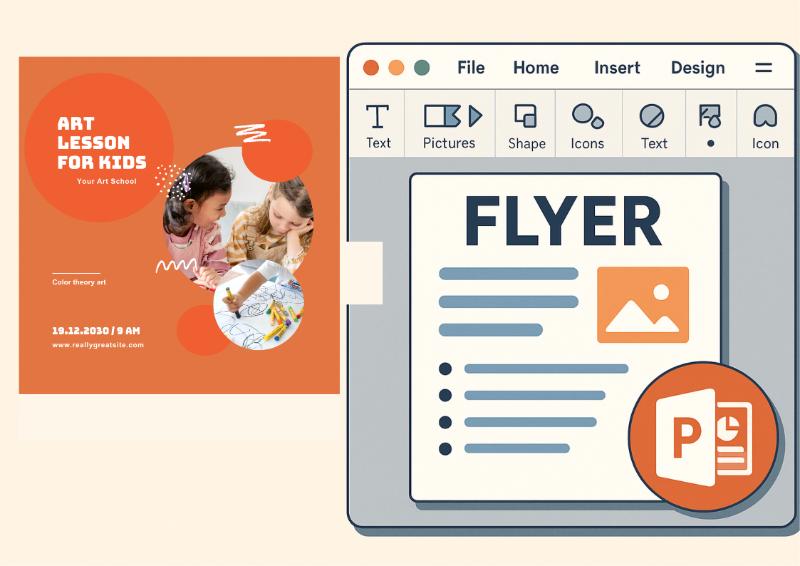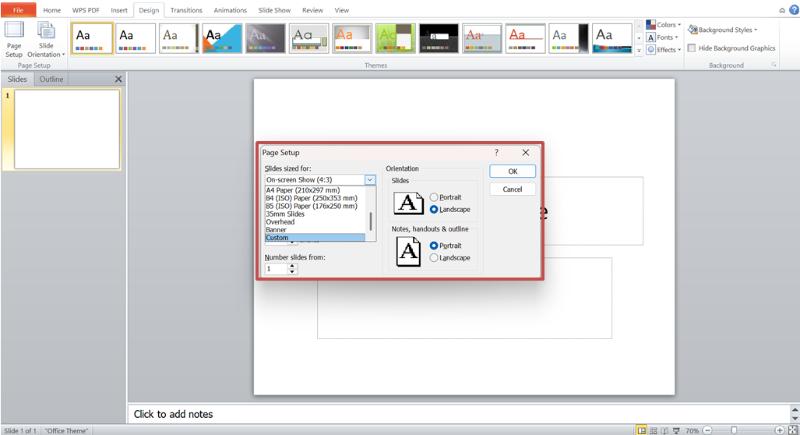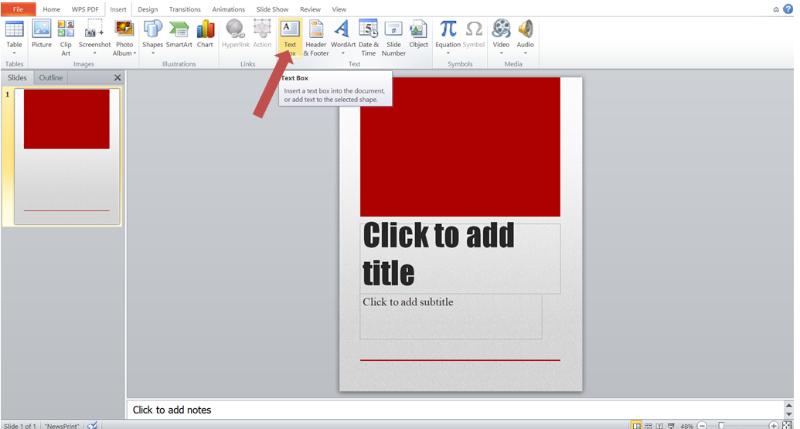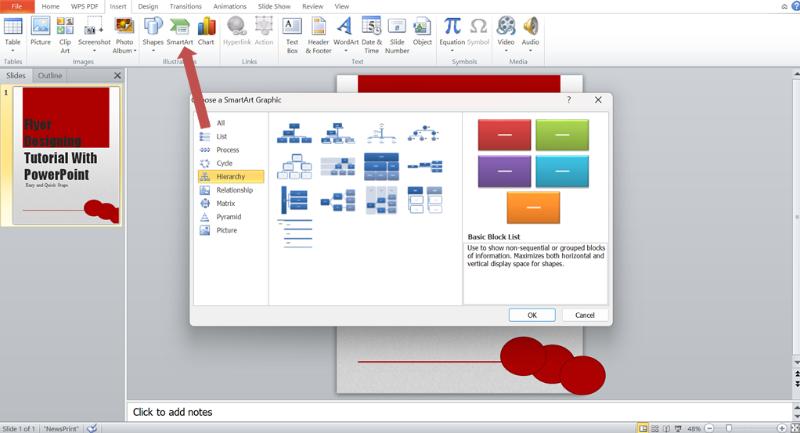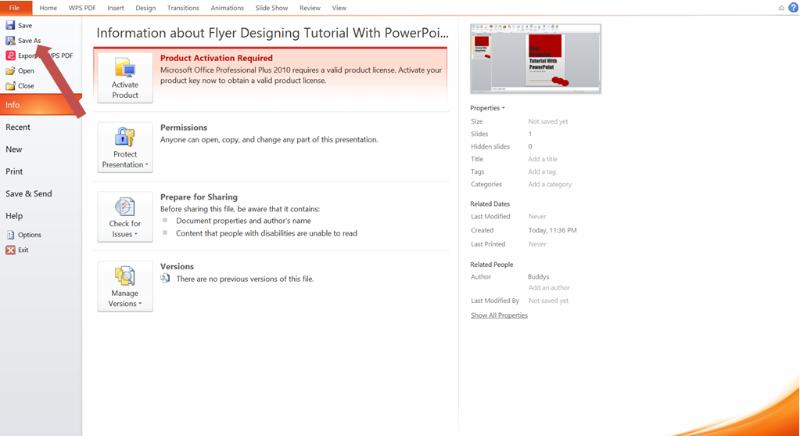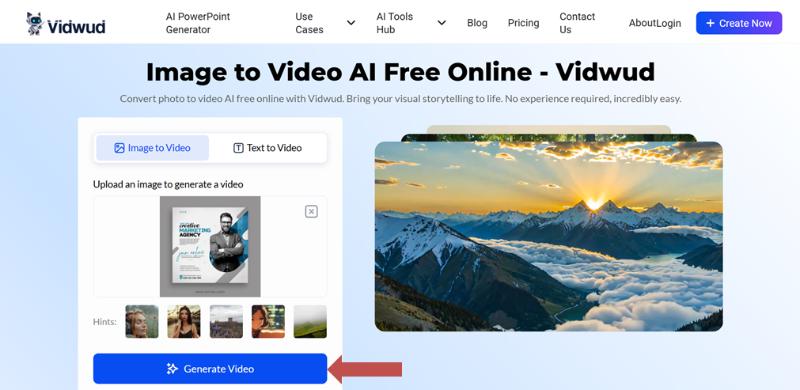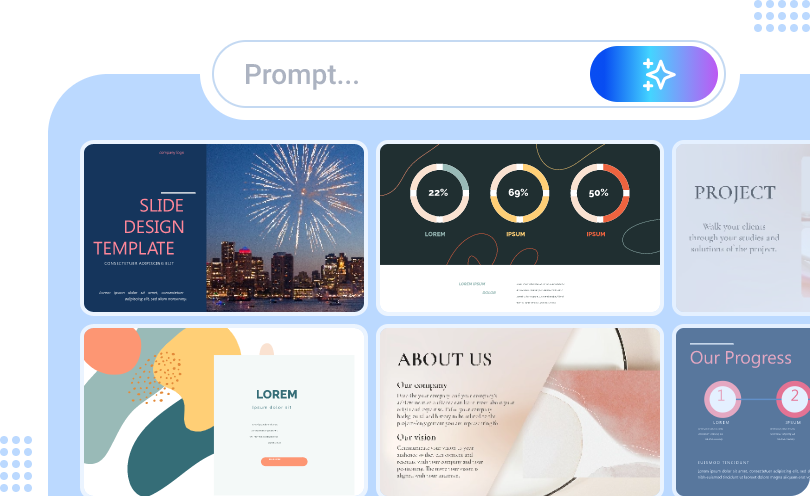Flyers act as a forte in both worlds of advertising due to their ability to convey messages swiftly. How to design a flyer in PowerPoint is a common query among users looking for a simple yet professional design solution. PowerPoint's easy design tools and simple interface make creating awesome flyers a breeze. Knocking around how to make a flyer on PowerPoint? Well, the process is shockingly intuitive. This article talks about everything: pro tips, design techniques, and video creation for maximum impact.
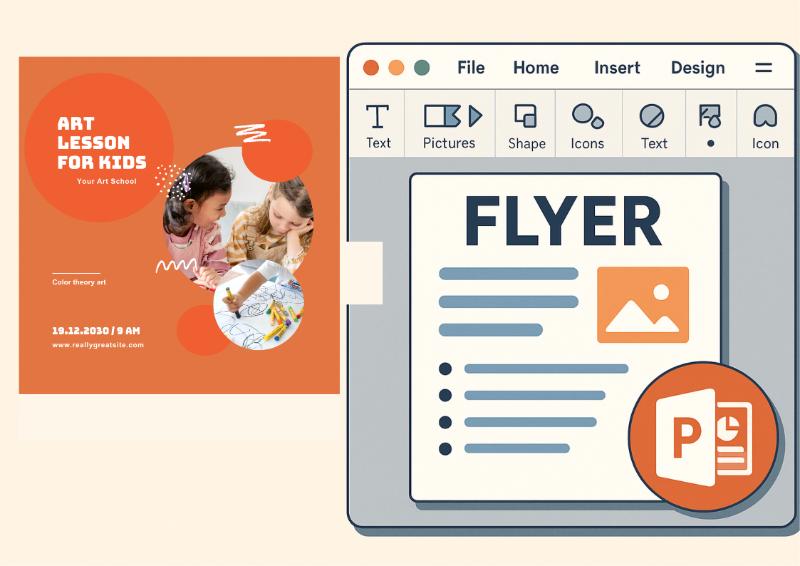
- On This Page
- Why Use PowerPoint for Flyer Design?
- How to Make a Flyer Using PowerPoint: Step-by-Step Guide
- Top Tips for Professional Flyer Design with PowerPoint
- Word Out Your Flyer Online by Converting Flyer to Video
Why Use PowerPoint for Flyer Design?
Below are the key advantages of using PowerPoint for flyer creation:
- Affordable and Efficient: PowerPoint is a practical choice when asking, can I use PowerPoint to make a flyer, offering quick, cost-effective results with professional quality.
- Beginner-Friendly Design: With its built-in PowerPoint flyer templates and customization options, how to make flyer design in PowerPoint is something beginners can easily achieve while still offering room for professional-level results.
- Professional Versatility: A beginner? PowerPoint's got you covered. A design pro? PowerPoint will still impress you with its creative power.
- Easy and Practical: Creating impactful flyers doesn’t require complex software - PowerPoint handles it well. So, can I create a flyer in PowerPoint? Absolutely - and you'll find it both practical and efficient.
Also Read: How to Edit Charts in PowerPoint: A Step-by-Step Guide for All Chart Types
How to Make a Flyer Using PowerPoint: Step-by-Step Guide
The following are the steps on how to make a flyer using PowerPoint:
Step 1: Set Your Slide Dimensions.
Start by opening a new presentation. To match standard flyer sizes like A4 or Letter, go to the "Design" tab, click "Page Setup", and select slides sized as "Custom". Adjust the width and height according to your preferred format and click “OK”.
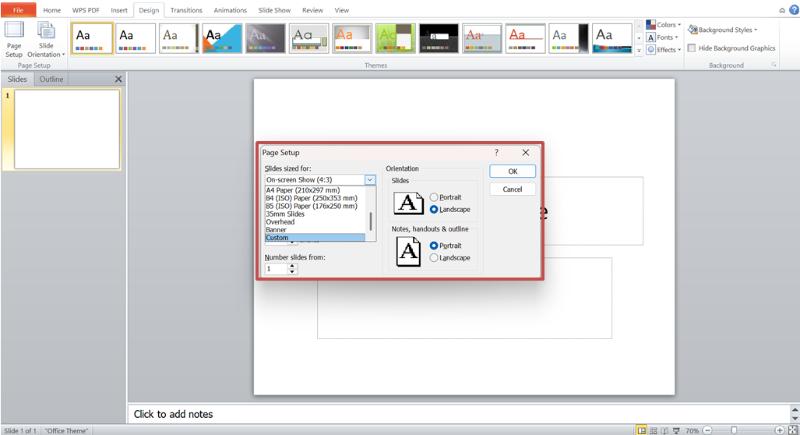
Step 2: Choose a Background or Template.
Next, in the process of how to design a flyer in PowerPoint decide on the overall look. You can begin with a blank slide or pick one of the available background Styles and themes.

Step 3: Add Text Boxes and Headlines.
In the"Insert" tab, select "Text Box" to add content to your flyer. Start with a bold headline, followed by subheadings and body text. Keep fonts clean and ensure proper alignment for a polished layout. Making a readable flyer starts with the process of organizing, and planning how to make a flyer using PowerPoint.
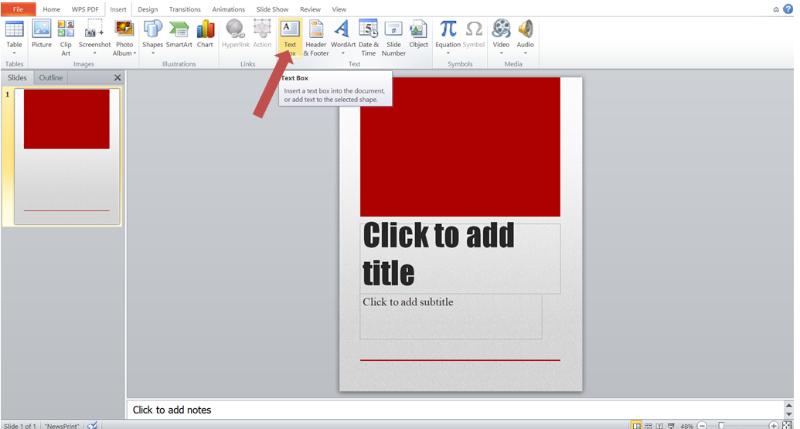
Step 4: Insert Visuals and Icons.
Use the "Insert" tab to add Pictures, Icons, or Shapes that support your message. An equal combination of images and text maintains the flyer’s appeal. High-quality images and well-placed icons also help maintain professionalism in how to design a flyer in PowerPoint.
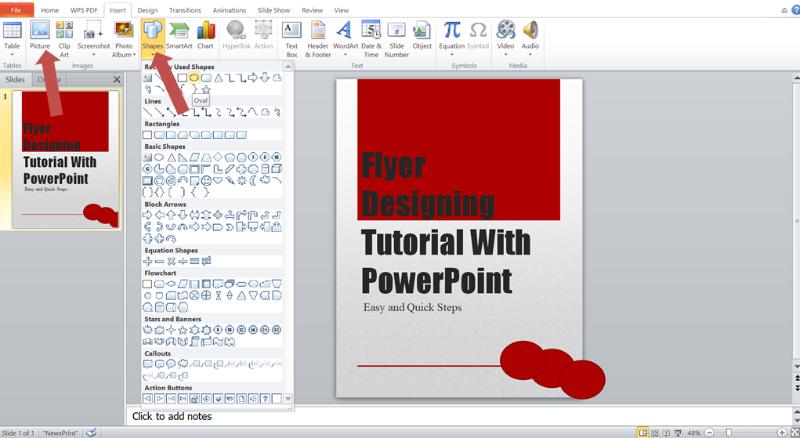
Step 5: Apply Design Elements
Understanding how to make a flyer on PowerPoint also means knowing how to organize content visually. Add visual hierarchy with dividers, banners, and colored blocks using PowerPoint’s built-in shape and formatting tools. This can be done using the “SmartArt” option in the “Insert” tab.
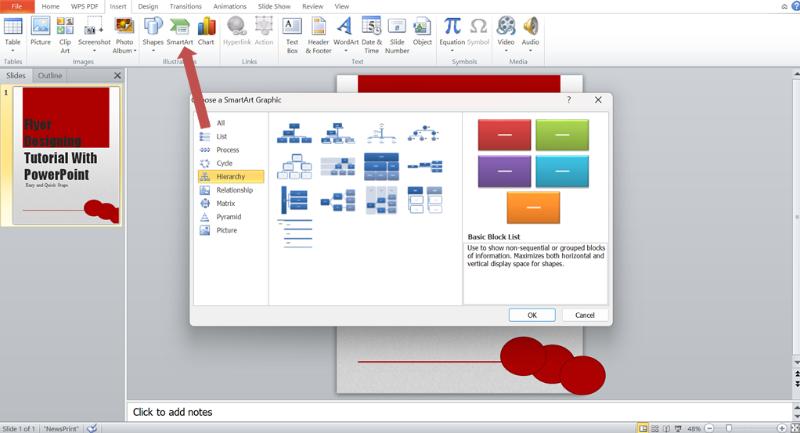
Step 6: Review and Save
Carefully proofread your flyer to catch any typos or alignment issues. Once finalized, go to "File" > "Save As", set a name, and choose your export format—PDF for print or PNG for digital use. Saving in high resolution ensures your flyer retains its quality across platforms.
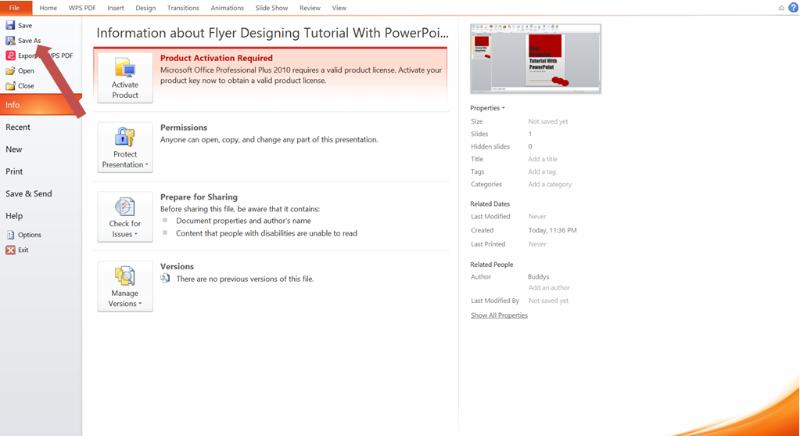
Following these steps will show you how to make a flyer on PowerPoint that looks polished and professional, and you can easily have a collection of eye-catching PowerPoint flyer templates.
Top Tips for Professional Flyer Design with PowerPoint
Now let’s make your flyer stand out. The following are some tips to help you with that:
- Keep it simple: A clean layout is more engaging. Avoid clutter and make strategic use of white space to direct attention and improve overall readability, especially crucial when learning how to design a flyer in PowerPoint for professional use.
- Use high-quality images: Blurry or pixelated visuals can undermine your message. Choose clear, relevant visuals that support your message and reflect your brand - this adds real impact to your flyer and makes it more visually compelling.
- Maintain brand consistency: Incorporate your brand’s colors, fonts, and logos throughout the flyer. When you’re exploring how to make a flyer on PowerPoint, these elements will help keep your visual identity intact.
- Focus on visual hierarchy: Design your layout so that the headline commands attention first, followed by subheadings and body text. This part plays a key role in grabbing attention right away, making your flyer more engaging at first glance.
- Balance text and visuals: Both should complement, not compete with, each other. Ensure images enhance the message without overwhelming it. To know how to make a flyer using PowerPoint that gets results for your business or event, remember this: Planning is everything.
- Use alignment and spacing tools: Proper alignment, padding, and margins improve the professional look and readability of your design. Want to make a flyer? PowerPoint's got you covered. Its tools are easy to use, ensuring you understand how to design a flyer in PowerPoint quickly.
- Limit font choices: Stick to two or three fonts to maintain cohesion and clarity. Using too many font styles can make your flyer appear chaotic and unprofessional. How to create a flyer in PowerPoint effectively involves selecting one font for headlines, one for body text, and one for accent elements like subheadings or quotes.
- Add contact information strategically: Make it visible without dominating the design. Position your contact details - such as phone number, email, or social handles - near the bottom or in a dedicated section of the flyer for easy access and professionalism.
By utilizing these principles, you will guarantee that your flyer appears professional and conveys its message effectively, showcasing a thorough comprehension of how to design a flyer in PowerPoint that grabs attention and expresses ideas clearly.
Also Read: 7 Best Presentation Sites for Stunning Slides in 2025
Word Out Your Flyer Online by Converting Flyer to Video
Once you’ve crafted a stunning design, the next step is making it shareable and engaging. Social media and online ads? A video version of your flyer will get way more views. This is where the Vidwud’s image to video tool comes in. After following best practices on how to design a flyer in PowerPoint, this next step adds motion and engagement to your content. Plus, with support from an AI PowerPoint generator from text, this tool allows you to layer in text, transitions, and effects effortlessly, making your flyer video stand out across digital platforms.
Here’s how to get started using Vidwud:
Step 1. Navigate to the Vidwud Image to Video tool.
Image to Video Now
Step 2. Upload the flyer by clicking the "Upload an image to generate a video" section. Click on “Generate Video” to start creating the video.
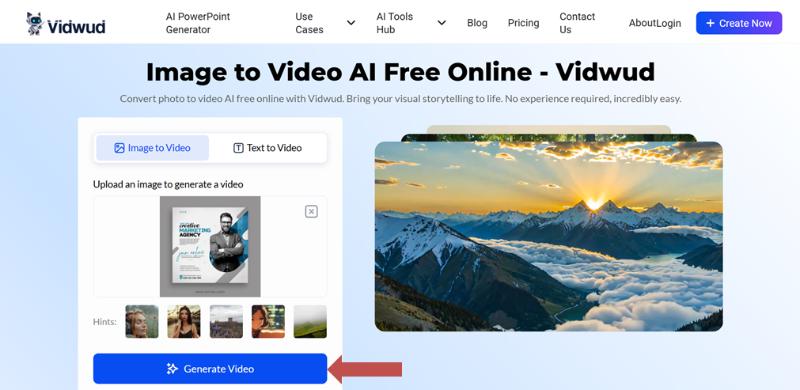
Step 3. Export your flyer video in a shareable format and customize or edit it to enhance it further in any editing tool.
Step 4. Share it on your online platforms.
This method is useful for those who are already familiar with how to make a flyer on PowerPoint and now want to go beyond on how to make a flyer using PowerPoint by adding multimedia elements.
The Bottom Line
Now that you know how to design a flyer in PowerPoint, it’s time to put your skills into practice. Whether you’re promoting an event or showcasing a product, PowerPoint offers all the essential tools to create a visually strong and effective flyer. After you finish your flyer, make it a short video to get more attention. Vidwud makes it easy to animate static designs for wider digital engagement. When you know how to make a flyer using PowerPoint, it opens up a world of design options, going way beyond just paper copies. Vidwud makes them even better! Bring your flyer to life with Vidwud’s Image to Video tool and start animating in minutes.
Free AI Presentation Maker - Text to PPT
-
Easy and free prompt-to-slideshow generator
-
Multiple themes & templates for beautiful PPT creation
- Perfect online slideshow for school project, business pitch, etc.
Make AI Presentation Now